Can You Turn Text Into Smart Art on Google Slides
SmartArt is a useful feature in PowerPoint, and it is bang-up for beginners! But, what happens when you start using Google Slides now! Does Google Slides even have the SmartArt feature? How do you use the SmartArt feature in Google Slides?
The SmartArt feature in Google Slides is known as the "Diagram" tool. To use SmartArt in Google Slides, click on the "Insert" tab. Then, from the dropdown, click on the "Diagram" option. A new panel will open on the right part of your screen with a few pre-congenital infographic options.
In this commodity, I'll have y'all through a step-by-step process of using SmartArt (or the diagram feature) in Google Slides with visual guides. Plus, I'll share with you a few ninja tips on how y'all tin get additional infographics for your Google Slides presentation!
And so, allow's become started!
Is at that place a SmartArt in Google Slides?
Permit's start with the nuts first, how tin can you access the SmartArt feature in Google Slides?
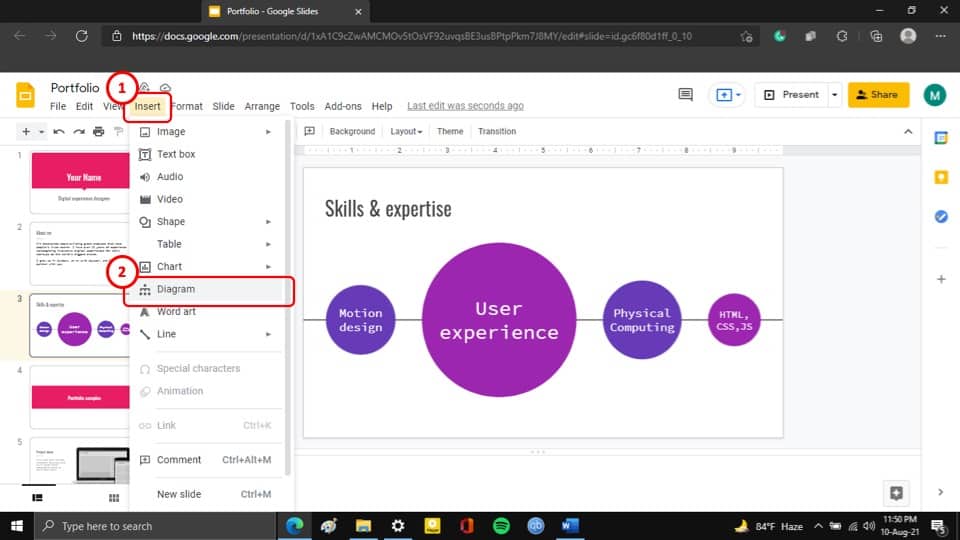
Every bit y'all may at present be already enlightened, there is a SmartArt option in the Google Slides presentation as well.
To use SmartArt in Google Slides, yous have to utilise the "Diagram" feature, which is located in the "Insert" tab.
Unfortunately, the diagram feature in Google Slides does not provide every bit many graphic options as the SmartArt feature in Microsoft PowerPoint.
That said, you lot tin apply add-ons, and tertiary-party websites to get access to a virtually infinite number of SmartArt and graphics options. We will talk well-nigh how you can exercise so later in the commodity.
two. How to Utilise Google Slide Diagrams Feature?
To use the "Diagram" characteristic in your Google Slides presentation, follow the simple steps described below.
Step-one: Click on the "Diagram" option
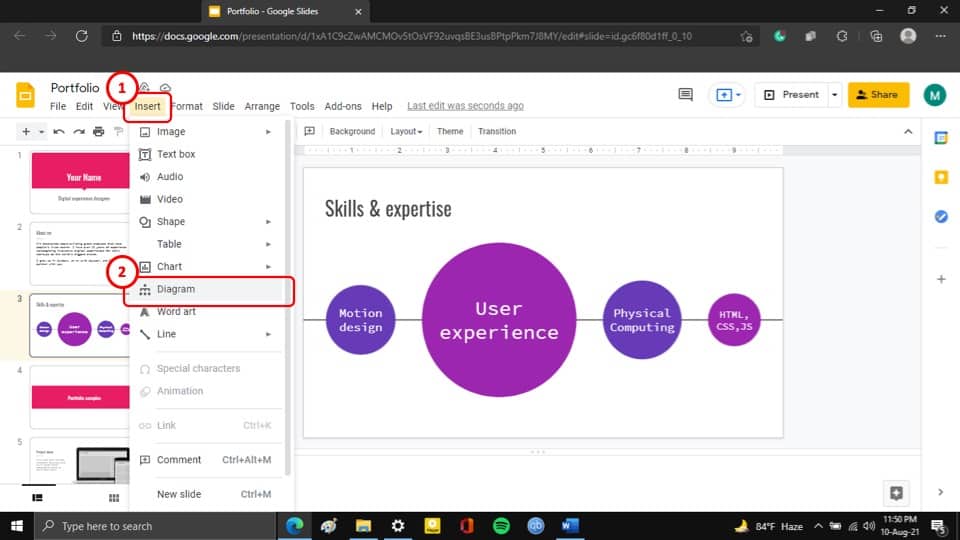
The first step of using the Diagrams feature is to click on the "Diagram" option which is located in the "Insert" tab of your Google Slides ribbon. This volition open a sidebar to the right of your screen.
Step-2: Cull the blazon of graphic required
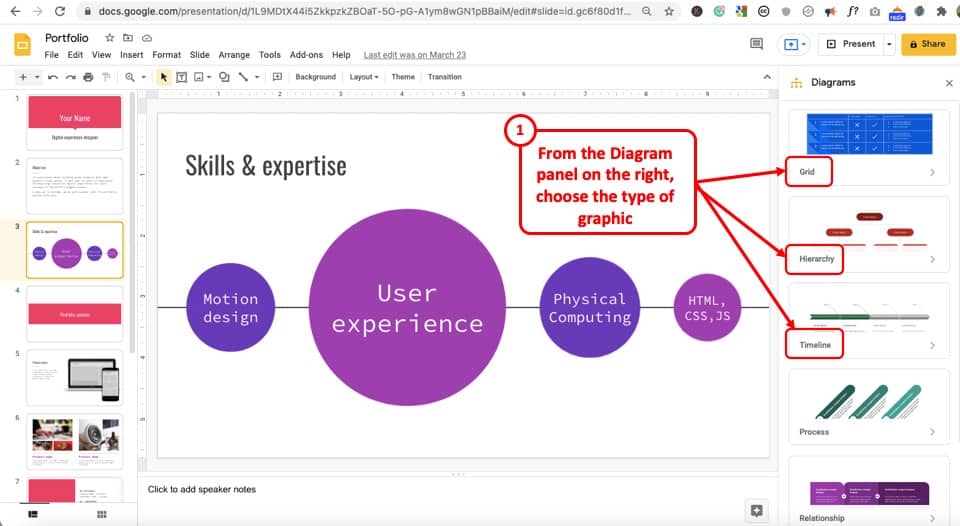
When you click on the "Diagram" pick, yous volition discover a console open on the correct office of your screen. The first step here is to cull the type of graphic or SmartArt that you want to add to your presentation.
Equally I said earlier, there are non a ton of different options, only you do get a few helpful ones to choose from.
Step-iii: Select your preferred number of layers
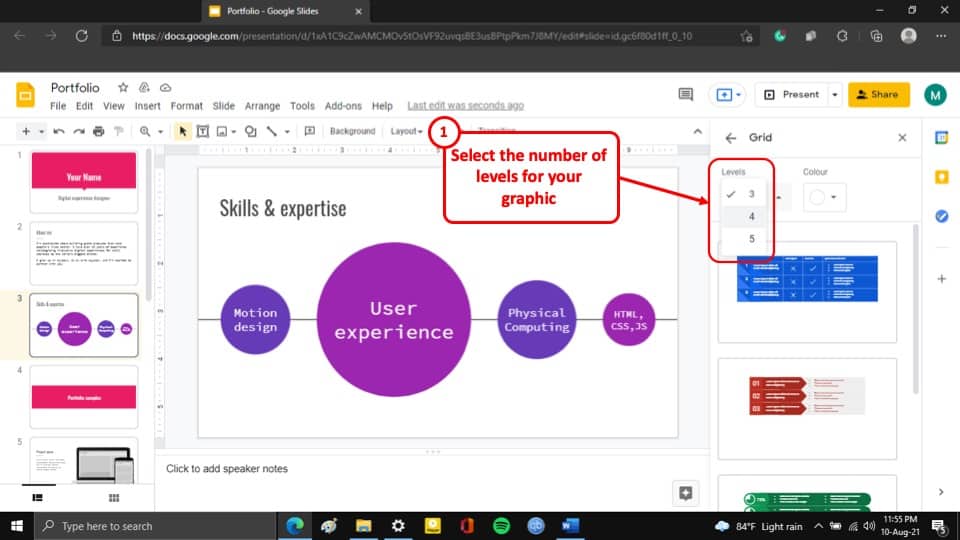
Once you've called the type of graphic you lot desire, in the next pace, y'all have to select the number of layers that you want your SmartArt diagram to have.
Yous can also choose to select the color that you desire your SmartArt diagram to take. However, this is entirely optional.
Step-4: Select your preferred mode of SmartArt diagram
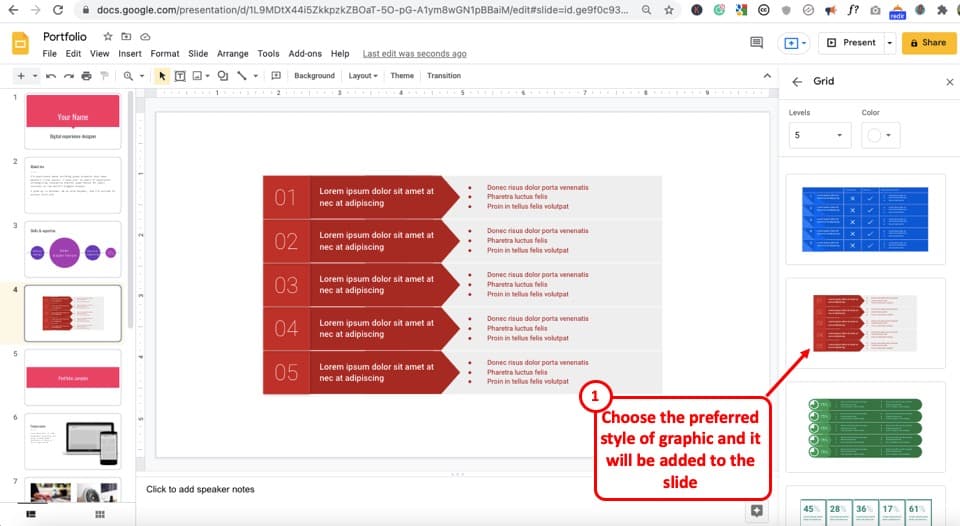
The concluding step is to select your preferred manner of SmartArt diagram from the options available in the "Diagram" feature and then the SmartArt Diagram will automatically be inserted into your Google Slides presentation
2a. Options Available in the Diagram Characteristic in Google Slides
While y'all may have seen some of the types of graphics available in Google Slides, y'all may also be wondering how many unlike types of graphic options do you get from SmartArt or the Diagram feature in Google Slides.
There are a total of 6 distinct SmartArt diagram options. Each of the 6 options has separate purposes or apply. Here'due south the list of the half dozen different types of diagrams graphics available in Google Slides by default –
- Grid: With diagrams in this option, you can graphically show information that needs to be expressed as a listing or a priority. The grid diagram graphic makes you list visually appealing.
- Hierarchy: Diagrams in this option tin exist used to visually present a family tree or the succession of positions in your organisation. These diagrams are best used for information that are pyramidal or requires a defined hierarchy.
- Timeline: These diagrams volition help y'all visually present the timeline of a project or process that you may demand to describe to for the audience members. These graphics help you give an overview of the project timeframe.
- Process: The graphics under the "Process" diagram option aid yous showcase a workflow. Y'all can testify a unidirectional process as well every bit a circular procedure. You besides get options to non just lable a particular step, simply also provide a brief description for the particular step.
- Human relationship: With the assistance of smart graphics in the "Relationship" diagram option, you can prove human relationship (as the name suggests) between two pieces of information.
- Cycle: The diagrams in this choice can be used to visually represent circadian or repeatable processes that usually end up in a loop.
iii. How to Insert a Hierarchy Chart in Google Slides?
Now let's take an actual example of inserting a smart graphic in Google Slides using the "Diagram" option. Let's say we want to insert a bureaucracy chart in Google Slides.
To insert a Bureaucracy Chart in your Google Slides presentation, go to the "Diagram" option from the "Insert" tab as described earlier in this article and follow the steps given beneath.
Step-1: Open the "Diagram" characteristic
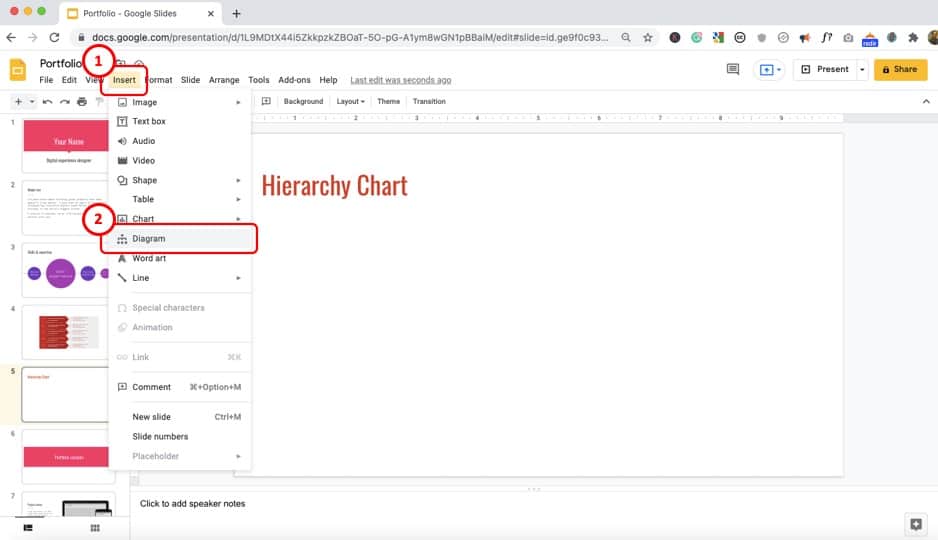
For the first stride, equally described above, click on the "Insert" tab and open the diagram choice.
Step-two: Select the "Bureaucracy" option
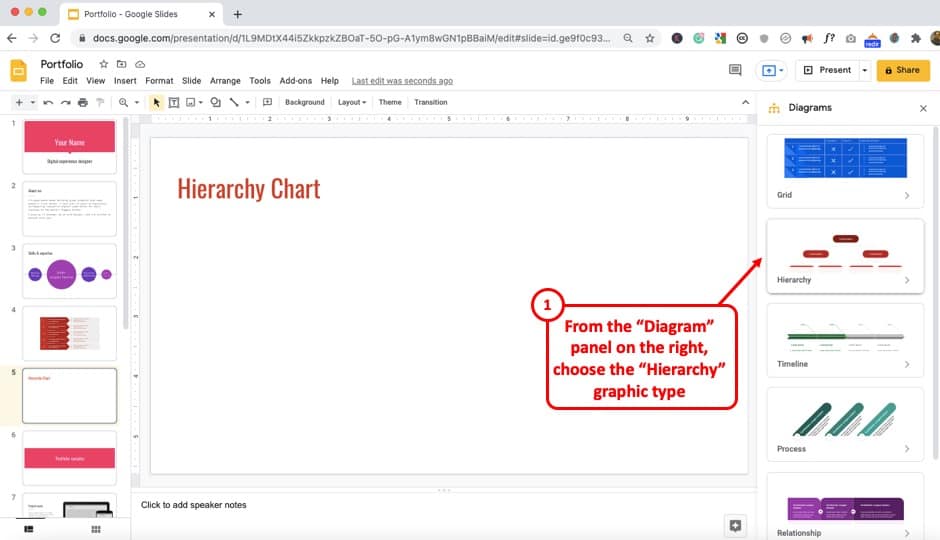
After you have clicked on the "Diagram" option, select the "Hierarchy" choice from the sidebar to the right of your screen. Information technology is the second option in the "Diagrams" sidebar.
Step-three: Select the colour and the number of levels
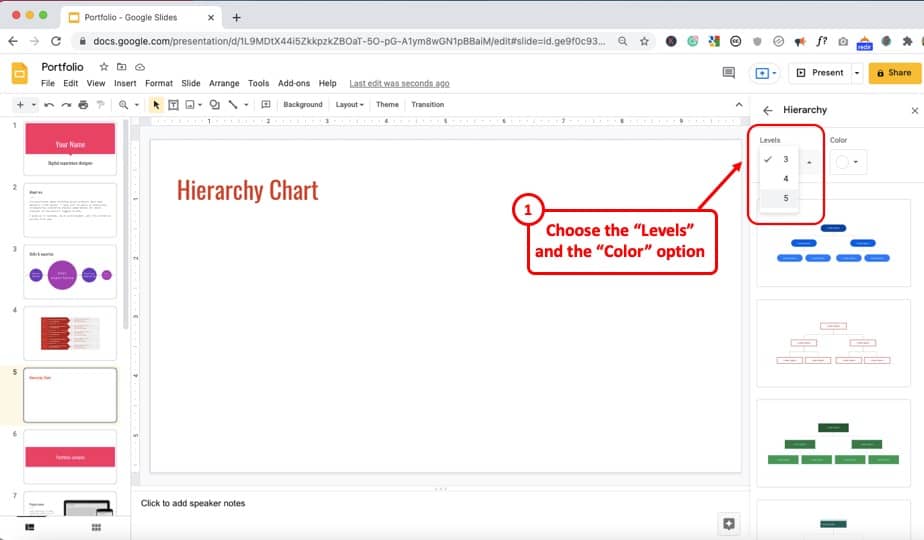
In this step, select your preferred number of levels to the SmartArt diagram and the colour for the graphic. The hierarchy styles in the sidebar will change accordingly.
Step-four: Select your preferred style of hierarchy diagram

The final step is to wait for the right style of bureaucracy nautical chart which will fit your PowerPoint presentation and so select it by clicking on it.
Afterwards y'all have clicked on the manner of hierarchy nautical chart in the sidebar, that chart volition be added to the slide on your Google Slides presentation.
4. How to Insert a Flowchart in Google Slides?
Unfortunately, you can not add a flowchart directly in Google Slides using the diagram feature described above.
Notwithstanding, you can insert shapes manually create a flowchart. The process is described below –
Step-i: Click on a preferred shape
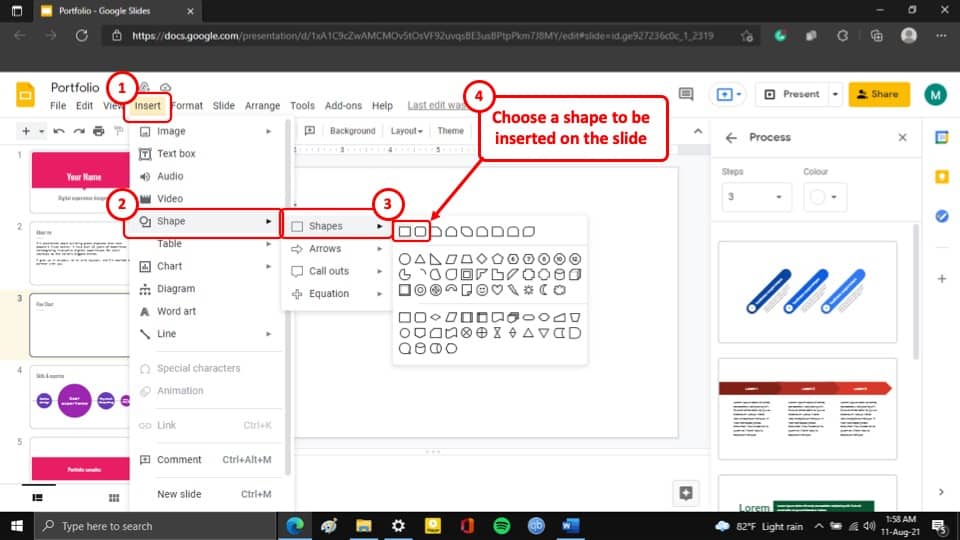
The first step is to insert the necessary boxes manually past selecting the shape that you lot prefer your flowchart to have.
Step-2: Add the shapes in the Slide
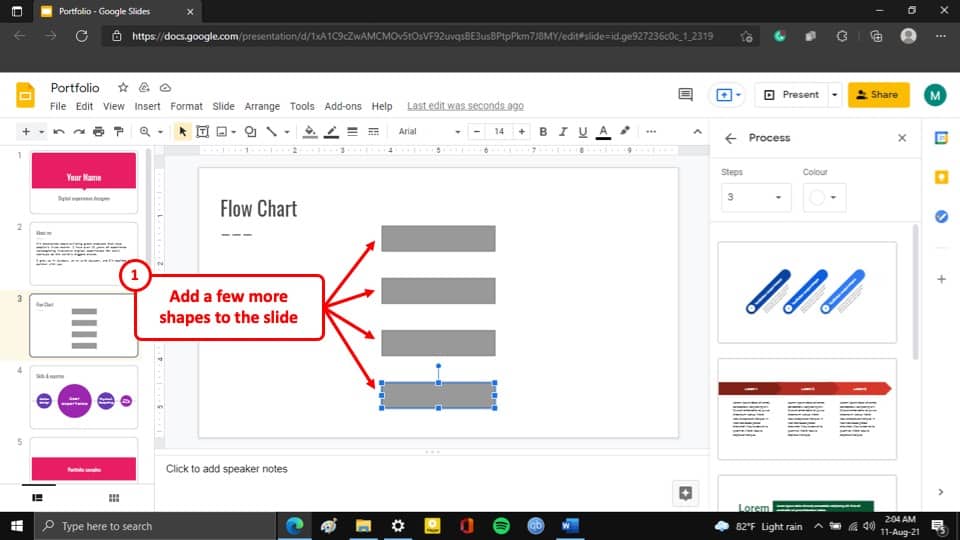
The second step is to add the shape to the slide of your Google Slides presentation. Adjacent, duplicate the shapes by using the copy and paste functions in Google Slides. Add every bit many shapes equally you demand for your flowchart.
If you are not certain how to do this, check out our complete guide to format shapes in Google Slides. You will need to larn how to specifically arrange the shapes from that article.
Step-3: Add an arrow shape to the boxes
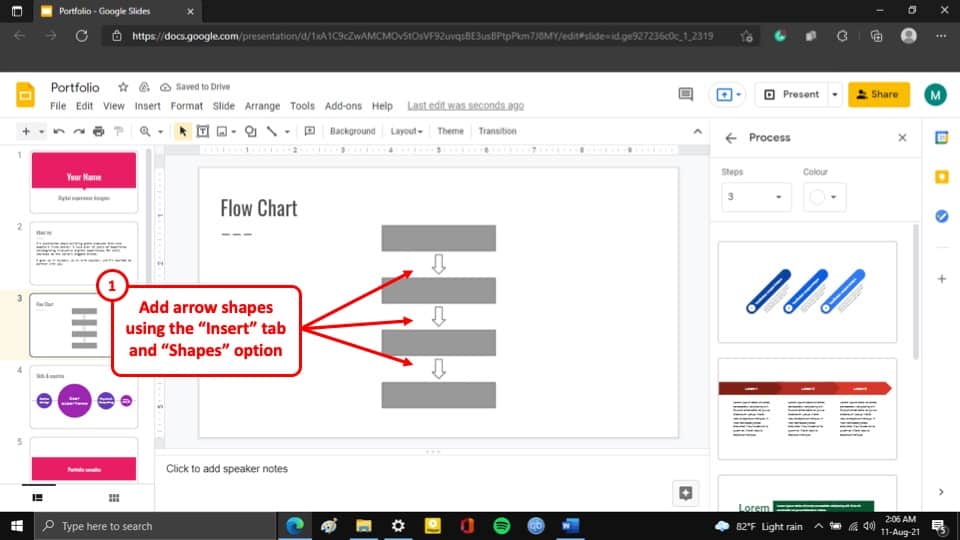
Add together arrows to your slide. To add arrows, you demand to click on the "Insert" tab. Then, select the "Shapes" option. From the menu, click on "Pointer". Choose a blazon of arrow that you like, and the arrow volition be added to the slide.
Once y'all've added the arrows, re-create and paste (using the Ctrl+C and Ctrl+Five shortcut keys) the number of arrows that you need in the flow nautical chart and and then arrange them on the slide accordingly
Finally, simply edit the rectangular shapes to add text. In this way, you can add together a flow nautical chart to your Google Slides presentation.
5. Other Ways to Become Infographics (Smart Designs) in Google Slides
As mentioned at the first of this article, Google Slides makes up for the lack of built-in templates for SmartArt by letting you go admission to countless diagrams, infographics and other graphics illustrations from third-political party websites. There are mainly two means in which you can get Infographics or Smart designs for your Google Slides presentation. They are described in the following section.
5a. Using Add-ons
You tin can use various add together-ons in your Google Slide to accomplish almost anything that y'all may need to brand the process of creating a presentation more seamless and efficient. Past using add together-ons, yous can add together an extra button in your Google Slides that will allow you access to thousands of infographics and smart designs instantly.
Nosotros have an entire article dedicated to add-ons, where you can larn all near using an improver in your Google Slides along with how to utilize add together-ons to get infographics. Click hither to read our article on the topic and larn more.
5b. Using Presentation Templates
You can also become to tertiary-party websites that provide pre-made templates of presentations that you tin can apply to spice up your presentation.
These websites offering a range of presentation templates that can serve unlike purposes and themes. You tin even search for specific themes for a template that will all-time fit your presentation. The 3 most popular websites that you can get templates for your Google Slides presentation are,
- Envato Market – Envato Market place is a great choice when yous just need one presentation template or a graphic. It is reasonably priced so you tin can hands afford to buy whatever template. Plus, there thousands of templates available that provide various graphic elements!
- Envato Elements – Envato Elements, just similar Envato Market, allows you to go access to several best-in-course blueprint templates. The all-time part of Envato Elements is that yous become unlimited downloads. You tin literally have a subscription for one month and download as many presentation templates as yous want!
- Slides Go – You can also utilise Slides Go to access presentation templates. Unfortunately, graphics are usually non bachelor but you can get templates for your presentation. The options are quite limited as of now but some of the templates look interesting.
6. 3 Best Google Slides Presentation Templates
To aid y'all discover the best templates for your Google Slides presentation, here are my summit 3 picks for the Google Slides template
1.PowerPoint Template
ii. Business organization Proposal PowerPoint Template
3. Clean PowerPoint Template
The three templates put together will provide you with a ton of different design options to choose from, along with various infographic options! Although these have been primarily designed for PowerPoint, they piece of work equally well on Google Slides as well.
One challenge that you lot may face is that the designs of each of the templates don't exactly match each other. That will be true for whatsoever two presentation templates that you purchase.
One style to fix that is to go with the unlimited download option with Envato Elements as mentioned in the previous section. This volition let you lot to download whatever presentation fifty-fifty if you like but one slide of that presentation!
Credit to cookie_studio (on Freepik) for the featured image of this article (further edited)
Source: https://artofpresentations.com/smartart-in-google-slides/
0 Response to "Can You Turn Text Into Smart Art on Google Slides"
Post a Comment